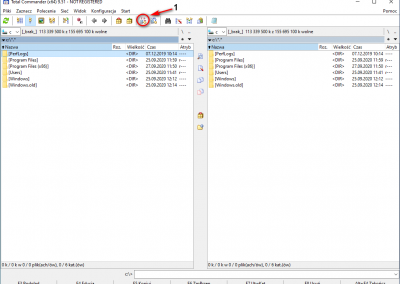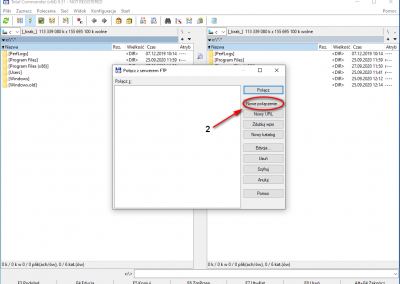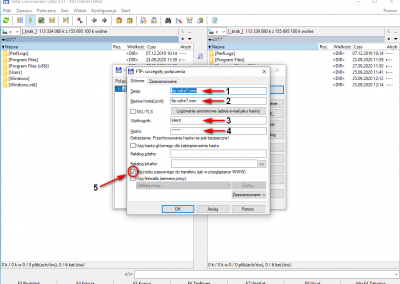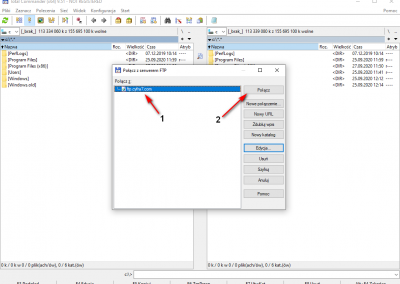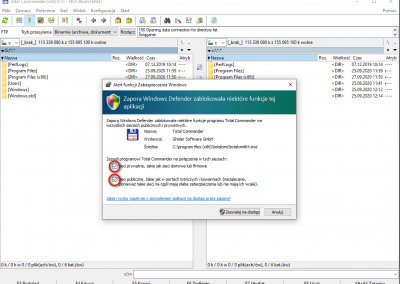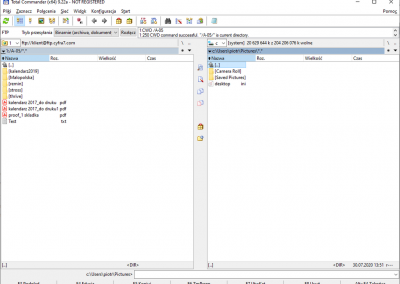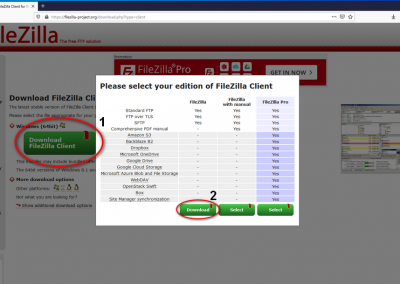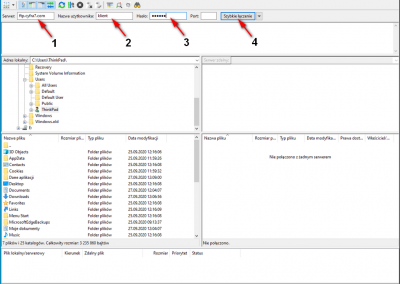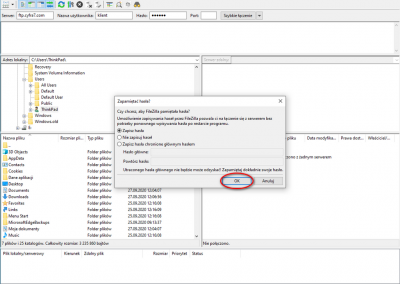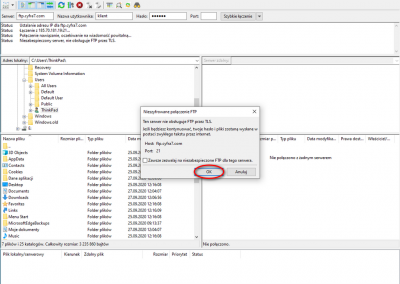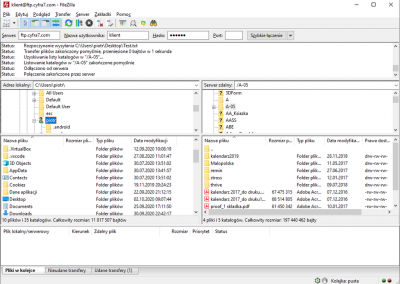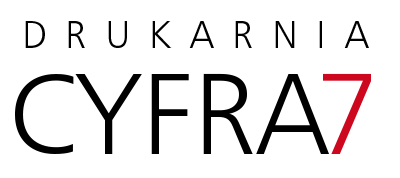
FTP:
FTP
FTP SERVER
Aby ułatwić klientom dostarczanie materiałów do druku zapewniliśmy dostęp do internetowego serwera FTP drukarni. Klient może więc przesłać do nas prace błyskawicznie dzięki wykorzystaniu protokołu szybkiej transmisji.
Dzięki udostępnieniu serwera FTP dla naszych klientów, mogą oni szybko przesłać pliki ze zlecanymi wydrukami. Zapewnia to sprawniejszą współpracę z naszą drukarnią.
Dane do konfiguracji połączenia:
Adres serwera (host): ftp.cyfra7.com
Port: 21
Nazwa użytkownika (login): klient
Hasło (password): klient
Przykład konfiguracji klienta FTP w Total Commander:
Total Commander to znany od lat program typu menadżer plików. Wiele osób używa go na co dzień. Jednym z plusów jest wbudowany klient FTP który może posłużyć nam do przesłania plików na zdalny server.
Program jest płatny oraz przez określony czas można go używać z pełnymi funkcjami. Można go pobrać z oficjalnej strony https://www.ghisler.com/download.htm
Jeśli chodzi o konfigurację FTP w Total Commander robimy to w ten sposób:
Na otwartym programie klikamy w ikonkę pokazaną na obrazku obok lub przyciskamy kombinacje klawiszy CTRL+F
Otworzy się nam okienko „Połącz z serwerem FTP” jak pokazano na rysunku w którym klikamy na przycisk Nowe połączenie.
W kolejnym nowo-otwartym oknie wypełniamy pola dla naszego nowego połączenia:
1. Sesja – dowolna nazwa
2. Nazwa hosta: ftp.cyfra7.com
3. Użytkownik: klient
4. Hasło: klient
Oraz zaznaczamy Użyj trybu pasywnego i zatwierdzamy OK
Teraz mamy już skonfigurowane połączenie – zaznaczamy wpis i przyciskamy Połącz
Jeśli pierwszy raz konfigurujesz połączenie FTP poprzez program Total Commander system może zapytać czy zgadzasz się na przepuszczenie połączeń przez zaporę systemu Windows. Zaznacz oba checkboxy dopuszczając na połączenia w skonfigurowane jako prywatne lub publiczne – jak pokazane jest na obrazku.
Po chwili powinniśmy w jednym oknie zobaczyć pliki na naszym FTP a na drugim oknie mamy widok na dysk z naszego komputera.
Odszukujemy więc plik lub pliki które zamierzamy przesłać zaznaczamy je (jesli jest ich więcej możemy użyć insert) naciskamy F5 lub Kopiuj z menu na dole oraz zatwierdzamy OK. Po chwili nasze pliki powinny znajdować się na serverze Cyfra7.
Przykład konfiguracji klienta FTP w programie Filezilla:
Filezilla to znany od wielu lat program klienta FTP. Jeśli nie mamy go zainstalowanego proponuje pobrać go z oficjalnej strony. Da nam to pewność, że pobieramy najnowszą dostępną aktualnie wersję oraz, minimalizuje pobranie pliki zainfekowanego np. przez wirusa. Adres projektu to https://filezilla-project.org/ a sam program pobieramy z zakładki Filezilla download (https://filezilla-project.org/download.php?type=client).
Wybieramy nasz system operacyjny i klikamy w duży przycisk Download Filezilla Client – otworzy się okienko z wyborem wersji – z którego wybieramy pierwszą z lewej darmową pozycję.
Zapisujemy plik na dysku.
Uwaga ! – część programów antywirusowych przy tej czynności podnosi alarm. I słusznie, ale nie groźnie. Chodzi o fakt zamieszczenia w instalatorze filezilli innych programów które oferuje podczas instalacji – takie zachowanie nie powinno mieć miejsca stąd alarm.
Po pobraniu pliku, uruchamiamy go. Podczas instalacji należy zwrócić uwagę na fakt, iż instalator oferuje nam zainstalowanie dodatkowych programów i nie musimy się na to godzić klikając tak jak na obrazku obok w przycisk Decline. (to właśnie na to zachowanie mógł zwrócić uwagę nasz antywirus)
Po zainstalowaniu i uruchomieniu programu – oczom naszym ukaże się jego okno, gdzie kolejno w górnym pasku wpisujemy dane naszego połączenia ftp:
1. Server: ftp.cyfra7.com
2. Nazwa użytkownika: klient
3. Hasło: klient
Port możemy pominąć gdyż jest on domyślny
4. Przyciskamy przycisk Szybkie łączenie i chwilę czekamy
Jeśli pierwszy raz łączymy się z serwerem program zapyta nas czy Filezilla ma zapamiętać hasła. Nie jest to dobra praktyka, nie polecam jej stosować, ale to już Państwa wybór. Na koniec klikamy OK
Drugie okno informuje nas, że serwer nie obsługuje szyfrowanych połączeń – również zatwierdzamy przyciskiem OK
Po chwili powinniśmy w prawym oknie zobaczyć pliki na naszym FTP a na stronie lewej mamy widok na dysk z naszego komputera.
Odszukujemy więc plik lub pliki z naszego dysku (po lewej stronie), które zamierzamy przesłać zaznaczamy je i przeciągamy myszką na prawą stronę w katalog w którym chcemy zostawić nasze pliki. Po chwili nasze pliki powinny znajdować się na serverze Cyfra7 w katalogu głównym lub w katalogu do którego je wrzuciliśmy.

Projekt dla Cyfra7 Kraków @ Esc 2o2o-2o25
KONTAKT:
Drukarnia CYFRA7
ul. Straszewskiego 1/2, 31-101 Kraków
Druk arkuszowy: 12 292 72 98
Druk wielkoformatowy: 12 292 68 70
Komórka: 503 094 095
Email: cyfra@cyfra7.com
Dane rejestrowe:
Cyfra7 Bogusława Oczkoś
NIP: 676-156-18-15
Regon: 356287112
Dane FTP:
ftp://ftp.cyfra7.com (klient/klient)